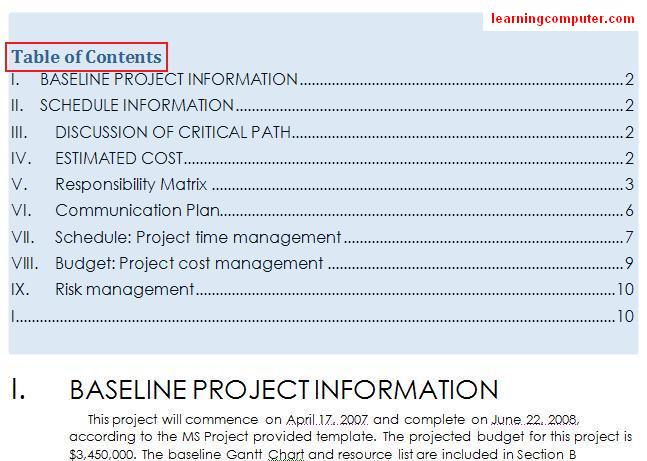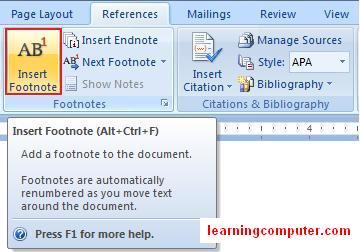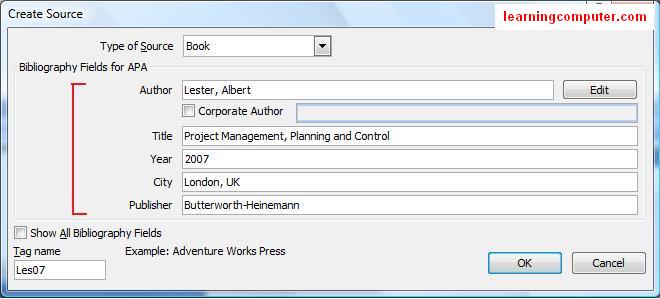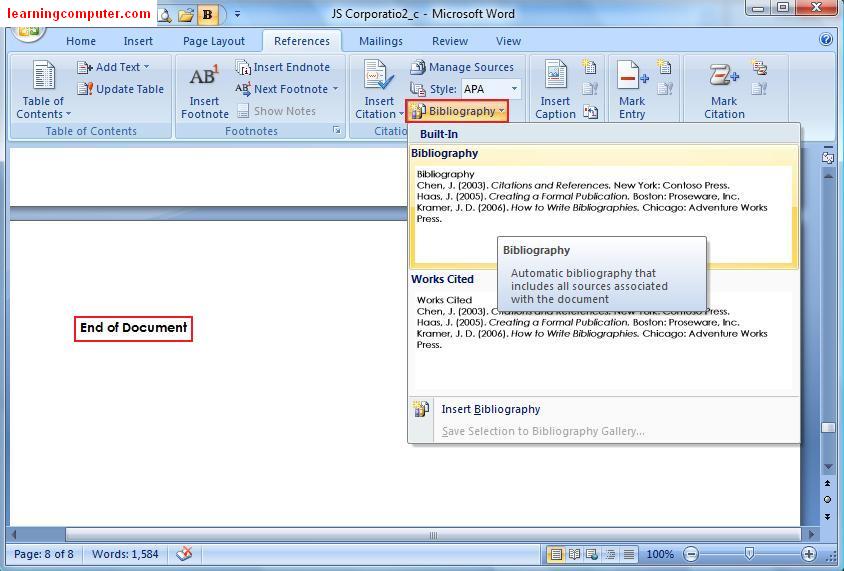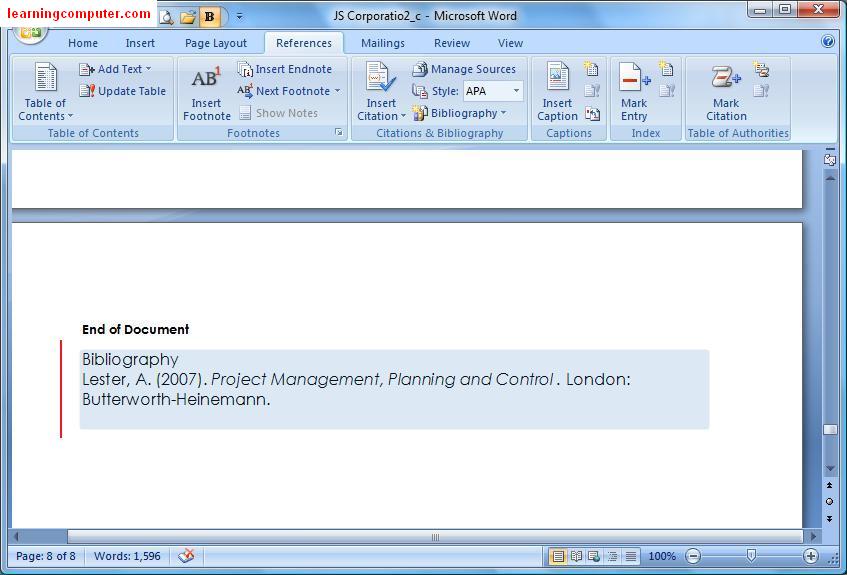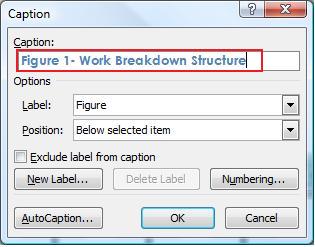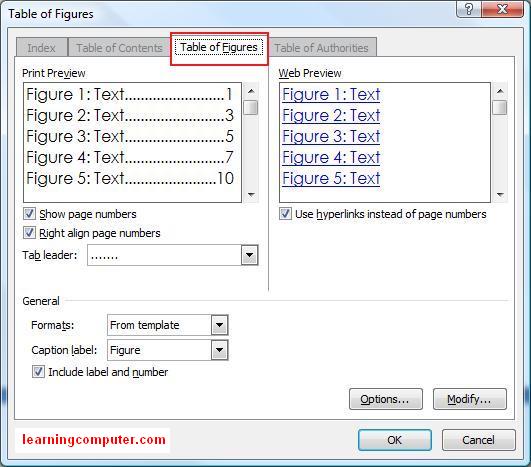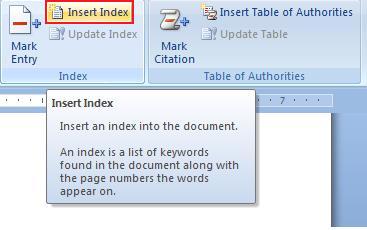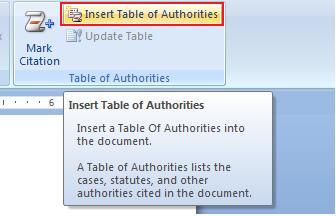MS- OFFICE WORD 2007 REFERENCE MENU FULL EXPLAIN IN HINDI
REDAX
September 15, 2019
REFERENCE MENU Microsoft Word 2007 FULL EXPLAIN
संदर्भ Microsoft Word 2007 के पर टैब नए रिबन की सहायता से अपना दस्तावेज़ स्रोतों, प्रशंसा पत्र ए पी ए, विधायक आदि की तरह एक शैली संदर्भ टैब पर आप विषय-सूची, फुटनोट, उद्धरण और संदर्भ सूची, टेबल तरह बातें मिलेगा दर्ज करें और चयन करने के लिए प्रदान करता है आंकड़े, कैप्शन, इंडेक्स और टेबल अधिकारियों की की।
हमें क्या पर एक नज़र डालते हैं संदर्भ टैब है पेशकश करने के लिए। यहाँ कि यह दिखता का एक स्क्रीन शॉट है।
माइक्रोसॉफ्ट वर्ड 2007 में, सामग्री की एक तालिका बनाने वास्तव में आसान है। एक बात आप सुनिश्चित करने की आवश्यकता है कि आप आइटम विषय-सूची में शामिल किए जाने की जरूरत है कि की ओर बढ़ शैलियों में से एक का उपयोग कर अपने दस्तावेज़ टाइप है।
मुझे उदाहरण के द्वारा आप इस दिखा। मेरी परियोजना प्रबंधन योजना रिपोर्ट के लिए, मैं शीर्षक के साथ नौ विभिन्न वर्गों बनाया है। हालांकि मैं सिर्फ अभी तक विषय-सूची बनाने का अवसर नहीं पड़ा है। मुझे लगता है कि आगे क्या होगा। विषय-सूची पर क्लिक करें संदर्भ टैब के अंतर्गत सामग्री समूह की तालिका में आदेश है, तो ड्रॉप डाउन बटन पर क्लिक करें। यह आप विकल्पों में से निर्मित मेनू से चुनने के लिए दे देंगे। उस सूची से, स्वचालित तालिका 2 चुनें।
जैसा कि नीचे दिखाया के बाद मैं उपर्युक्त चरणों के माध्यम से चला गया, Microsoft Word 2007 सामग्री का एक अच्छा तालिका उत्पन्न। अब जब आप किसी विशिष्ट अनुभाग ब्राउज़ करने के लिए की जरूरत है, तुम सब करने की जरूरत है Ctrl + विषय-सूची में खंड क्लिक करें और इसे तुम वहाँ ले जाएगा है।
फुटनोट और एंडनोट पूरक जानकारी आम तौर पर एक पृष्ठ के अंत में स्थित में अपने दस्तावेज़ की पाठक को निर्देशित करने के लिए एक आसान तरीका है। आप संदर्भ टैब में फुटनोट समूह का उपयोग फुटनोट और एंडनोट सम्मिलित कर सकते हैं। यह नीचे बताया गया है।
मान लीजिए कि मैं डाव प्रोजेक्ट योजना रिपोर्ट, एक अनुमान के अनुसार पूरा होने की तारीख की तर्ज पर कुछ पर मेरे अनुसूची जानकारी में एक फुटनोट जोड़ना चाहते हैं। मैं के बाद खंड बी मेरी सम्मिलन बिंदु और सही चयन करें और फिर फ़ुटनोट सम्मिलित करें क्लिक करें। पद एक 1 जोड़ देगा और उसके बाद पृष्ठ के अंत करने के लिए कर्सर ले जाने के। मैं तो मेरे आवश्यक पाठ सम्मिलित करें और है कि यह है, हम सिर्फ हमारे पृष्ठ पर एक फुटनोट डाला है।
स्क्रीन शॉट इस समझा जाएगा, छोटे लाल आयत मेरी सम्मिलन बिंदु है और बड़े लाल आयत वास्तविक फुटनोट पाठ है।
अपने दस्तावेज़ किसी और के काम होते हैं, यह आम तौर पर संदर्भ के लिए उद्धृत किया जाना चाहिए। पाठकों इस तरह के संदर्भ को सक्षम जोड़ा जा रहा है स्रोत की जानकारी की पहचान। Microsoft Word 2007 का उपयोग करना, आप आसानी से अपने समाचार पत्र में उद्धरण और संदर्भ सम्मिलित कर सकते हैं। हमें इस प्रक्रिया को अगले में शामिल चरणों की समीक्षा करें।
पहली बात करने की ज़रूरत है अपने संदर्भ फ़ॉर्मेट करने के लिए एक मानक शैली का चयन है। आप ड्रॉप डाउन पर क्लिक करते हैं वर्ड 2007 में उद्धरण और संदर्भ सूची समूह पर शैली कमांड का चयन करके ऐसा कर सकते हैं, आप उपलब्ध शैलियों की एक सूची मिल जाएगा।
के रूप में स्क्रीन के नीचे गोली मार दी द्वारा दिखाए गए हम अपने प्रशंसा पत्र के लिए ए पी ए का चयन करेंगे।
हम जोखिम प्रबंधन योजना क्षेत्र के लिए प्रशंसा पत्र जोड़ेंगे। स्क्रीन में सूचना के ऊपर गोली मार दी, मैं बोल्ड में उद्धृत पाठ जोड़ लिया है। मैं भी प्रशस्ति पत्र स्थान लाल ने संकेत दिया जोड़ लिया है। आगे बढ़ो और उद्धरण सम्मिलित करें आदेश चयन करें और फिर चुनें नए स्रोत जोड़ें।
यहां है कि यह कैसा लग रहा है।
Microsoft Word 2007 का शुभारंभ करेंगे स्रोत संवाद बॉक्स बनाएं जिन्हें आप नीचे देख। यहीं पर आपको अपने प्रशस्ति पत्र के बारे में सभी जानकारी दर्ज करने की आवश्यकता नहीं है। आप देख सकते हैं, मैं प्रस्ताव, शीर्षक, प्रकाशक आदि सहित प्रासंगिक जानकारी दर्ज किया है अंत में मैं संवाद बॉक्स को बंद करने के लिए ठीक मारा।
यह एक इनलाइन प्रशस्ति पत्र सही बोली के बगल में जोड़ देगा और यह भी हमारी रिपोर्ट में ग्रंथ सूची के संदर्भ जोड़ें। नीचे स्क्रीन कैप्चर में सूचना, अब हम प्रकाशित पुस्तक के वर्ष के अलावा लेखक का नाम देखते हैं।
अगला जब मैं एक और उद्धरण सम्मिलित और उद्धरण सम्मिलित करें आदेश का चयन करने के लिए प्रयास करें, ध्यान दें कि पहले उद्धरण पहले से सूची में शामिल है। मैं के रूप में बोल्ड नीचे दिखाया गया में प्रकाश डाला एक अलग बोली के लिए फिर से इस एक का उपयोग कर सकते हैं।db
मैं भी प्रबंधित सूत्रों का कहना है आदेश पर क्लिक करके मेरे सभी स्रोतों की समीक्षा करने और उद्धरण और संदर्भ सूची समूह में जा सकते हैं। तुम्हें पता है, स्रोतों की सूची का आयोजन विभिन्न फिल्टर से उन्हें सॉर्ट और यदि आप चाहें तो उन्हें संशोधित कर सकते हैं।
यहाँ स्रोत प्रबंधक का एक स्क्रीन शॉट है।
अंत में मैं इस बिंदु पर क्या करने की जरूरत मेरी दस्तावेज़ के अंत में ग्रंथ सूची जोड़ना है। मुझे बताएंगे कि कैसे करने के लिए करते हैं। आप दस्तावेज़ के अंत पर ब्राउज़ करें और सम्मिलन बिंदु चुन सकते हैं। इसके बाद आप ग्रंथ सूची आदेश का चयन करने के रूप में नीचे दिखाया गया है की जरूरत है। आप ड्रॉप डाउन से निर्मित विकल्पों में से एक का चयन करना होगा। यहाँ हम ग्रंथ सूची चुन रहे हैं।
यह आगे जाना है और शैली आपके द्वारा चुने गए के अनुसार अपने दस्तावेज़ में एक अच्छा ग्रंथ सूची अनुभाग जोड़ देगा। हम नीचे आकृति में हमारी रिपोर्ट में ग्रंथ सूची अनुभाग से पता चला है। ध्यान दें कि यह स्वरूपण और जिस क्रम में विभिन्न वस्तुओं दिखाई देनी चाहिए, बहुत शांत वास्तव में का ध्यान रखा!
अपनी रिपोर्ट में यह चित्र या आंकड़े का एक बहुत है, यह उस में आंकड़े की एक टेबल के लिए फायदेमंद हो सकता है। आप बस एक शीर्षक है जो वास्तव में अंतर्निहित वस्तु के लिए सूचक है डालने से ऐसा कर सकते हैं। मेरे परियोजना योजना कम से कम दो आंकड़े कि मैं आंकड़े की एक टेबल का हिस्सा बनने के लिए करना चाहते हैं नहीं है। तो मुझे लगता है कि कैसे करते हो?
मैं अपनी पहली आंकड़ा चयन करें और फिर माइक्रोसॉफ्ट शब्द 2007 यहाँ में सन्दर्भ टैब में कैप्शन समूह में सम्मिलित शीर्षक आदेश पर क्लिक करें के बारे में मैं क्या बात कर रहा हूँ का एक स्क्रीन शॉट है।
जब मैं ऊपर के चरणों को किया था, मैं कैप्शन संवाद बॉक्स मिल गया। मैं आगे चला गया और यह आंकड़ा एक के लिए कुछ और शाब्दिक जानकारी में प्रवेश किया। इस मामले में मैं इसे एक कार्य टूटने संरचना (WBS) जो एक परियोजना प्रबंधन शब्द है बोल रहा हूँ।
यह नीचे दिखाया गया है।
मैं अपने प्रोजेक्ट योजना रिपोर्ट, एक संचार योजना और एक गैंट चार्ट में अगले दो आंकड़े के लिए उपरोक्त चरण दोहराएं। बाद मैंने किया है, मैं के आंकड़े कैप्शन समूह पर आदेश तालिका सम्मिलित करें पर क्लिक करें।
जैसा कि नीचे दिखाया इस आंकड़े संवाद बॉक्स के टेबल की शुरूआत। मैं डिफ़ॉल्ट सेटिंग छोड़ और ठीक क्लिक करने के लिए जा रहा हूँ।
यह मेरा परियोजना की योजना बनाई रिपोर्ट में आंकड़े अनुभाग का एक पेशेवर लग रही तालिका उत्पन्न। आंकड़ों की तालिका के भीतर से, मैं बस आंकड़ा चयन कर सकते हैं और फिर Ctrl + लक्ष्य वस्तु के लिए लिंक का पालन करने के लिए क्लिक करें है।
मैं आपकी समीक्षा के लिए एक स्क्रीन पर कब्जा शामिल किया है।
तुम भी एक सूचकांक संदर्भ टैब का उपयोग करके बना सकते हैं। सूचकांक पृष्ठों है कि वे कर रहे हैं के साथ अपने दस्तावेज़ में विषयों की सूची में शामिल हैं। आप नाम लिखने के लिए है और आप अपने सूचकांक के लिए संदर्भ पार करते हैं। हम आपको बताएंगे कि कैसे एक सूचकांक सम्मिलित करने के लिए स्क्रीन कैप्चर शामिल किया है।
अंत में आप सभी मामलों में, विधियों और अपने दस्तावेज़ में अधिकारियों की एक सूची बना सकते हैं। आप अधिकारियों की एक मेज डालने से ऐसा कर सकते हैं। यहाँ कि यह दिखता का एक स्क्रीन शॉट है।
MS- OFFICE WORD 2007 REFERENCE MENU FULL EXPLAIN IN HINDI
![MS- OFFICE WORD 2007 REFERENCE MENU FULL EXPLAIN IN HINDI]() Reviewed by REDAX
on
September 15, 2019
Rating:
Reviewed by REDAX
on
September 15, 2019
Rating: