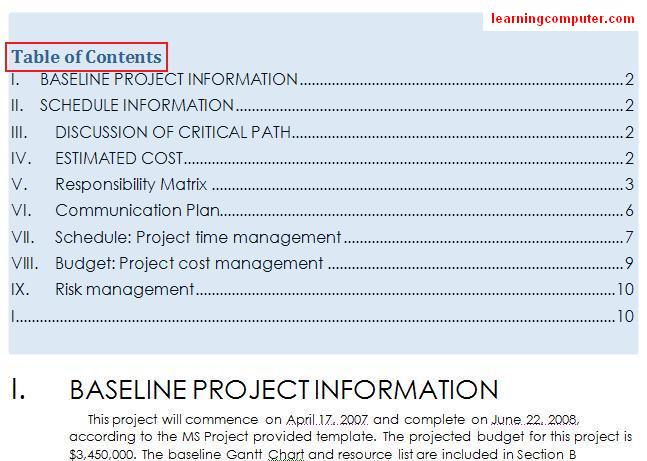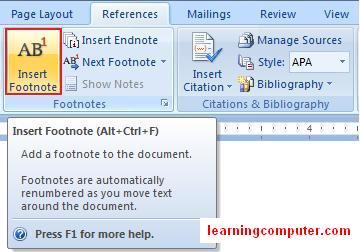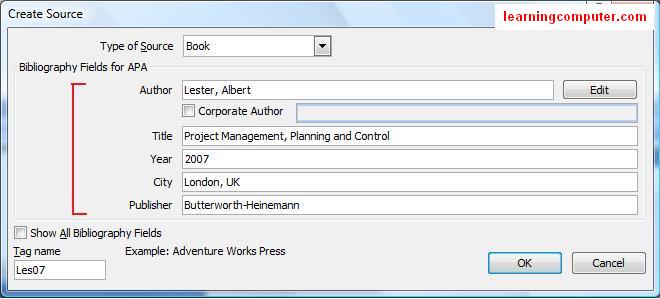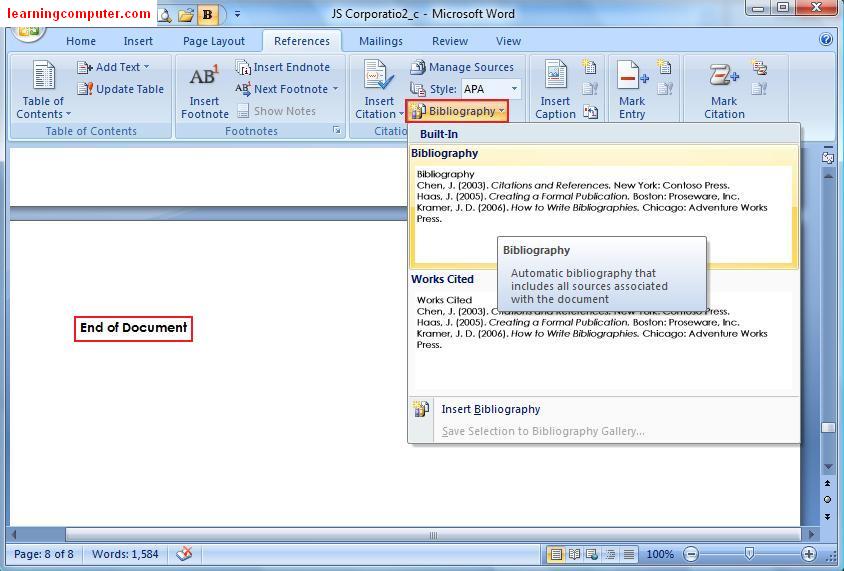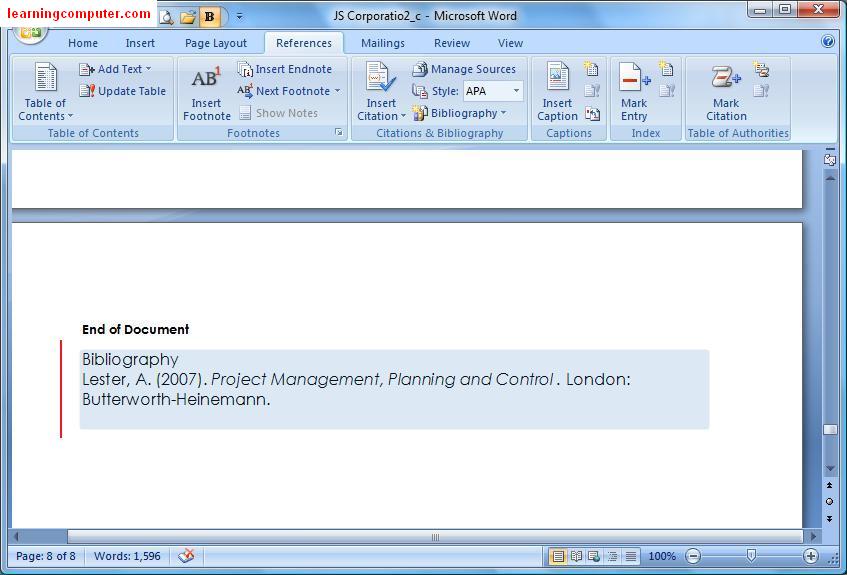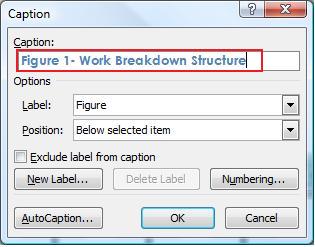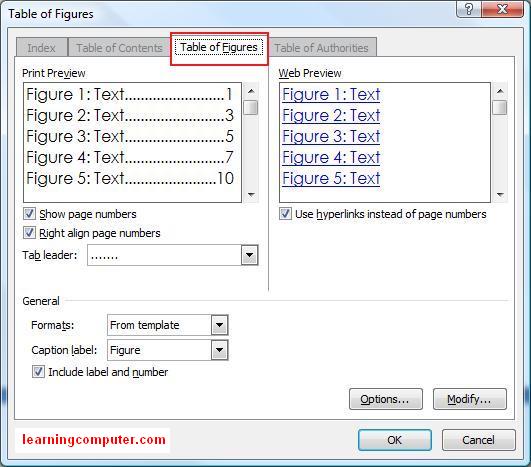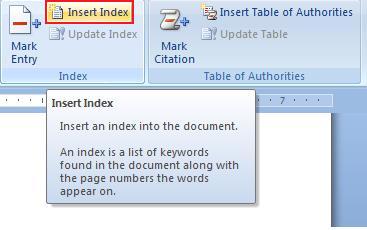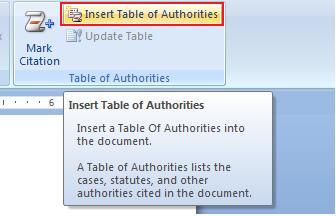MS- OFFICE WORD 2003 Create Labels - How To Create Lables?
REDAX
September 27, 2019
Create Labels Microsoft Word 2003 FULL EXPLAIN
Mailing Label
हम MS Word के अन्दर Form Letter की तरह ही Mailing labels का निर्माण कर सकते है | Word हमे विशेष Mailing Labels जैसे A very ,HP, Macro आदि के निर्माण की सुविधा प्रदान करता है |
How to Create Mailing Labels
Labels का निर्माण करने के लिए निम्नलिखित Steps को Follow करते है-
Step 1 -: सबसे पहले New Document Cerate करते है,फिर Tools Menu में से Mail Merge Option को सेलेक्ट करते है, जिससे Mail Merge Dialog box प्रदर्शित होगा |
Step 1 -: सबसे पहले New Document Cerate करते है,फिर Tools Menu में से Mail Merge Option को सेलेक्ट करते है, जिससे Mail Merge Dialog box प्रदर्शित होगा |
Tools Menu→ Letter and Mailings →Mail Merge

Step 2 -: Create पर click करते है, Drop Down list में से Mailing Labels का चयन करते है |

Step 3 -: Word में हमें Query Window मिलेगी जिसमे हमसे Mailing Labels को Active Window में बनाने को पूछा जाएगा या एक नई Window में? हम Active Window का चयन करते है |
Step 4 -: Mailing Label का निर्माण करने से पहले हम एक file का निर्माण या Specify करना होगा,क्योकि हमें Data Mailing Labels का निर्माण करने के लिए इसमें से Fields का इस्तेमाल करना होगा | हमें Mail Merge Helper फिर से दिखाई देगा –और उसके ऊपर का Prompt यह इंगित कर रहा होगा की अगला कदम या Step Data source का चयन करना होगा,तब Get Data पर Click करते है तथा Drop Down list से create Data Source का चयन करते है|
Step 5 -:यदि हम Create Data Source का चयन करते है,तो Data Source का निर्माण “Merging Mailing List with from letter”में बताये गए तरीके के अनुसार करते है | जब हम रिकार्ड्स को जोड़ना तय कर चुके तो OK पर click करते है | हम खाली Mailing Label Main Form पर लौट आएगे तथा Mail Merge Tool Bar भी दिखता रहेगा |मैलिंग लेबल का निर्माण करने के के लिए Mail Merge Helper button पर क्लिक करते है |Mail Merger helper डायलॉग बॉक्स प्रदर्शित हो जाएगा | Setup का चयन करते है |Label option Dialog box दिखाई देगा |
Step 6 -: विकल्प के रूप में यदि हम Open Data Source का चुनाव करते है तो Open Data Source को चुनने के बाद आपको Main Document को Setup करना चाहिए | जब हम इसoption का चुनाव करेगे,तो हमको Label Option Dialog box दिखाई देगा |
Step 7-: Correct Label Products का चुनाव करके उपयोग होने वाले Labels का चुनाव करे |फिर चुने हुए Labels के लिए product Number को चुनते है |
Step 8 -: OK button पर click करते है, create Labels डायलॉग बॉक्स शो हो जायगा |
Step 9 -: Merge File को Labels में इनपुट करने के लिएInsert Merge का चयन करते है | यदि जरुरी हो तो Spaces, Punctuation and lines को जोड़े |
Step 10 -:अपनी पसंद की Files का चयन करने के बाद OK पर Click करते है ,तो हम Mail Merge Helper Dialog box पर आ जायगे |
Step 11 -: Merge को संचालित करने के लिए Merge को Choose करते है,तो Merge Dialog Box Show हो जायगा |
Step 12 -:अपनी आवश्यकतानुसार Merge option को सेट करते है, फिर Merge को Choose करते है | Word Mailing Labels and Mailing List को Merge कर देगा तथा परिणाम को New Document, Pointer आदि पर भेज देगा |
MS- OFFICE WORD 2003 Create Labels - How To Create Lables?
 Reviewed by REDAX
on
September 27, 2019
Rating:
Reviewed by REDAX
on
September 27, 2019
Rating:
 Reviewed by REDAX
on
September 27, 2019
Rating:
Reviewed by REDAX
on
September 27, 2019
Rating: