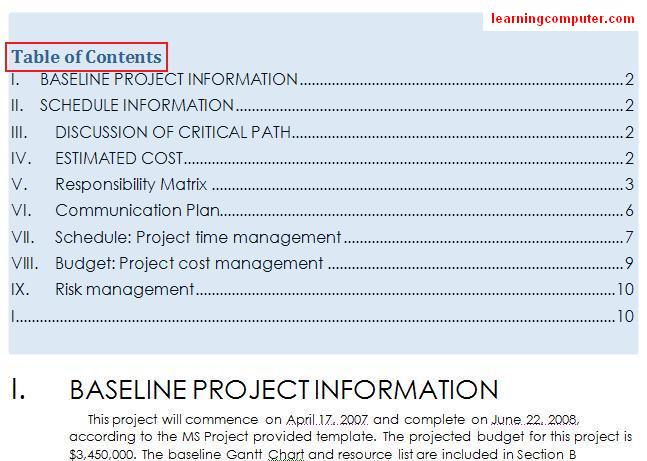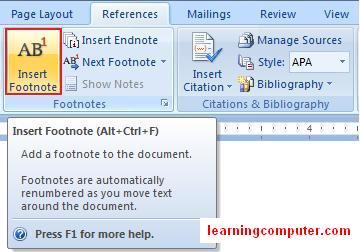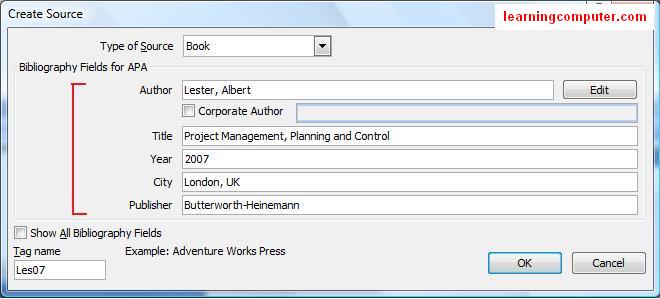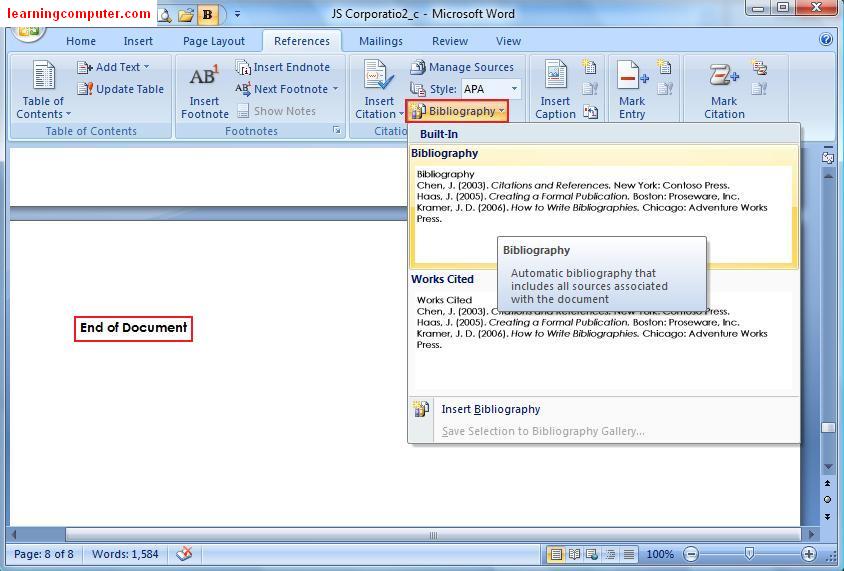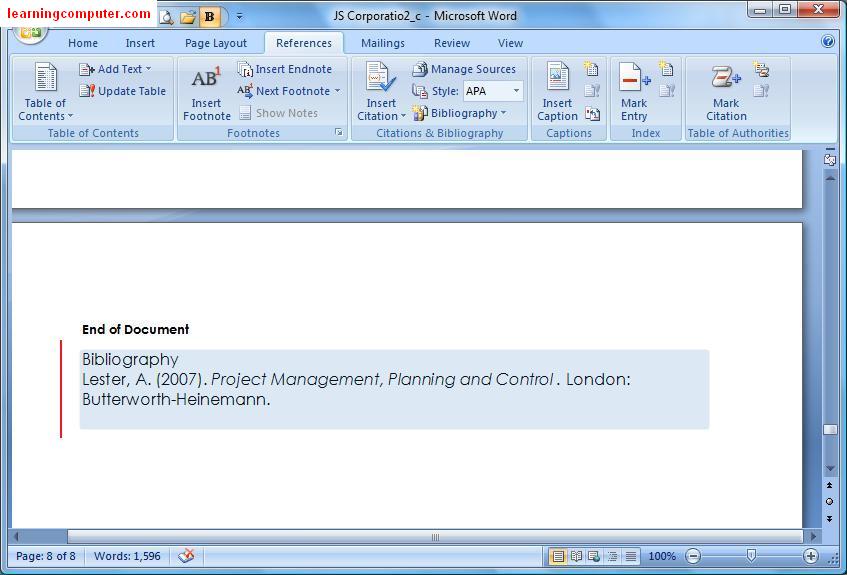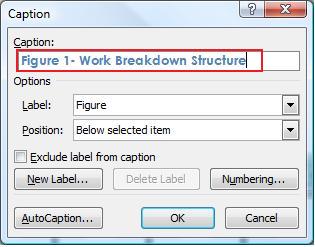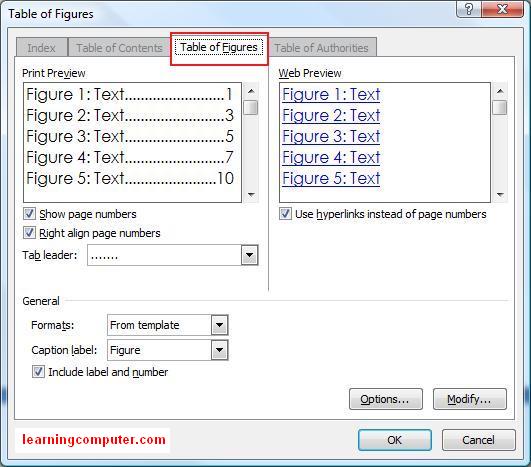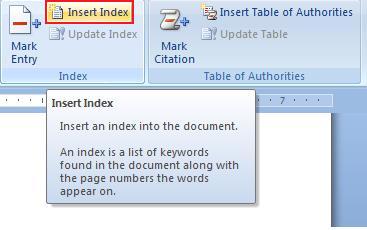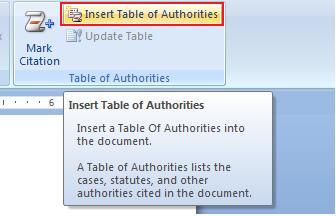MS OFFICE WORD 2007 Page Layout Tab
REDAX
November 27, 2019
Micro Soft Office Word 2007 Page Layout Tab Full Explain IN Hindi
MS Word की Page Layout Tab का उपयोग करना
इस Lesson में हम आपको MS Word की Page Layout Tab के बारे में बताएंगे। MS Word की Page Layout Tab को आप Keyboard से Alt+P दबाकर सक्रिय कर सकतआप इसे Mouse द्वारा भी इस्तेमाल कर सकते हैं।
Page Layout Tab को कई Group में बांटा गया हैं। प्रत्येक Group में एक कार्य विशेष से संबंधित Commands होती हैं। आप इन Commands को माऊस के द्वारा दबाकर इस्तेमाल कर सकते हैं।नीचे हम आपको बताएंगे कि Page Layout Tab में कितने Group होते है? और प्रत्येक Group में उपलब्ध Commands का क्या कार्य है?
Page Layout Tab के Groups के नाम और उनके कार्य
Page Layout Tab में कुल 5 Group होते है. इन्हे आप ऊपर दिखाए गए Screen Shot में देख सकते है. इन Groups का नाम क्रमश: Themes, Page Setup, Page Background, Paragraph और Arrange है. अब आप Page Layout Tab के Groups से तो परिचित हो गए है. आइए अब प्रत्येक Group के कार्य को जानते है.

1. Themes
Themes Group में Themes को Word Documents पर Apply किया जाता है। Word में पहले से ही कई Theme होती है। प्रत्येक Theme में Font, Font Style अलग-अलग तरह से Set होती है। आप अपनी आवश्यकता के अनुसार Themes का चुनाव कर सकते है. आप चाहे तो उस Theme को अपनी जरूरत के हिसाब से Modify भी कर सकते है। या आप अपने लिए एक नई Theme भी बना सकते है।
2. Page Setup
Page Setup Group में Word Document का Page Margins, Orientation, Size, Columns संख्या आदि की Settings से संबंधित Commands होती है। इनके अलावा Hyphenation, Line Number और Page Breaks की Settings इस Group में उपलब्ध Commands के द्वारा की जाती है। Line Number Command के द्वारा HTML Editors की तरह Word Documents में भी प्रत्येक Line की संख्या Automatic लिख सकते है।
3. Page Background
इस Group में उपलब्ध Commands के द्वारा Word Documents के Background की Formatting की जाती है। Page Background की Formatting के लिए इसमें तीन Command होती है। जो क्रमश: Watermark, Page Color और Page Border है। MS Word में आप बने बनाए Watermark भी Page में लगा सकते है, और आप Custom Watermark भी लगा सकते है। आप चाहे तो अपना नाम या फिर अपनी फोटो को भी Watermark के रूप में Use कर सकते है। Page Color के द्वारा Page का Color Change किया जाता है। और Page Border के द्वारा Page के चारों तरफ Border लगाई जाती है।
4. Paragraph
एक Paragraph Group MS Word की Home Tab में भी होता है। लेकिन, ये Paragraph उससे बिल्कुल अलग कार्य के लिए होता है। इसके द्वारा आप एक Word Document में उपलब्ध प्रत्येक Paragraph का Indent और Spacing Set कर सकते है। Indent को आप Left और Right दिशा में Set करते है। मतलब आप किसी Particular Paragraph को कितना Left में रखना चाहते है। या कितना Right रखना चाहते है। ठीक इसी तरह से Spacing की जाती है। लेकिन Spacing आप ऊपर से नीचे की तरफ Set करते है।
5. Arrange
Arrange Group का इस्तेमाल Word Documents में Insert Graphics को Arrange करने में किया जाता है। आप इस Group में मौजूद Commands के द्वारा Picture की Position, उसका Alignment, Grouping आदि की Settings कर सकते है। इसके अलावा Word Wrapping की Settings भी Arrange Group से की जा सकती है।
MS OFFICE WORD 2007 Page Layout Tab
 Reviewed by REDAX
on
November 27, 2019
Rating:
Reviewed by REDAX
on
November 27, 2019
Rating:
 Reviewed by REDAX
on
November 27, 2019
Rating:
Reviewed by REDAX
on
November 27, 2019
Rating: